Table of Contents
Windows 11 Activator txt
Windows 11 Activator txt, released by Microsoft in October 2021, is the latest iteration of the popular operating system. With a fresh and modern design, Windows 11 introduces a centered Start Menu and a simplified taskbar, offering a more streamlined and visually appealing user experience. The new operating system comes with enhanced performance, improved multitasking capabilities, and support for running Android apps.
One of the notable features of Windows 11 Activator txt is the integration of Microsoft Teams directly into the taskbar, facilitating seamless communication and collaboration. The Snap Layouts and Snap Groups features make multitasking more efficient, allowing users to organize and manage open windows with ease. Additionally, Windows 11 prioritizes gaming with DirectStorage technology for faster game loading and introduces the Xbox Game Pass integration.
The system requirements for Windows 11 Activator txt include compatibility with TPM 2.0 and a 64-bit processor, which may necessitate hardware upgrades for some users. Despite initial controversy surrounding these requirements, Windows 11 brings a refreshing and modernized user interface along with performance improvements, making it a significant update for Microsoft’s operating system ecosystem.

Here are some notable features of Windows 11 Activator txt:
1. Redesigned Start Menu and Taskbar:
- The Start Menu is now centered, providing a more streamlined and visually appealing layout.
- The taskbar has been simplified for a cleaner look, with new icons and a refreshed system tray.
2. Snap Layouts and Snap Groups:
- Snap Layouts allow users to organize and snap windows into predefined layouts for efficient multitasking.
- Snap Groups remember and restore sets of apps that were open together, making it easier to resume work.
3. Microsoft Teams Integration:
- Teams is integrated directly into the taskbar, enabling quick access to communication and collaboration tools.
4. Revamped Microsoft Store:
- The Microsoft Store has been redesigned for a more user-friendly experience, featuring a wider range of apps, including support for Android apps. Tally ERP 9 Crack
5. DirectStorage for Gaming:
- DirectStorage technology speeds up game loading times by efficiently utilizing NVMe SSDs, enhancing the gaming experience.
6. Xbox Game Pass Integration:
- Windows 11 integrates Xbox Game Pass, offering a wide selection of games and a unified gaming experience across Xbox and PC.
7. New Widgets:
- Widgets provide personalized, glanceable information such as weather, calendar, news, and more.
8. Enhanced Virtual Desktops:
- Virtual Desktops have been improved, allowing users to customize each desktop with different wallpapers and settings.
9. Redesigned Microsoft Store:
- The Microsoft Store has undergone a significant overhaul, making it more developer-friendly and offering a broader range of apps.
10. Enhanced Microsoft Edge:
- Windows 11 comes with a redesigned Microsoft Edge browser, featuring improved performance and efficiency.
11. New Sound Controls:
- A redesigned Sound Settings page provides more granular control over audio inputs and outputs.
12. Revamped System Tray:
- The system tray includes a new notification center, quick settings, and a calendar, making it a central hub for system information.
13. Support for Android Apps:
- Windows 11 supports Android apps through the Microsoft Store, expanding the app ecosystem.
14. Dynamic Refresh Rate:
- The operating system can dynamically adjust the refresh rate based on the content being viewed, optimizing performance and power consumption.
15. Microsoft Store for Business:
- A dedicated Microsoft Store for Business allows organizations to efficiently manage and distribute apps.
16. Security Enhancements:
- Windows 11 includes various security improvements, such as Windows Hello for secure and password-free logins, and a more secure default configuration.
17. System Requirements:
- Windows 11 introduces new system requirements, including compatibility with TPM 2.0 and 64-bit processors.
18. Widgets for Personalization:
- Widgets offer a personalized dashboard with at-a-glance information based on user preferences.
19. Improved Touch, Pen, and Voice Inputs:
- Windows 11 enhances the touch, pen, and voice input experiences, catering to a variety of devices.
20. Fluid Motion and Animations:
- Fluid animations and transitions contribute to a more polished and immersive user interface.
Windows 11 represents a significant step forward for Microsoft’s operating system, combining a modernized interface with improved functionality to meet the evolving needs of users.
Installing Windows 11 is a relatively straightforward process. Here are five steps to guide you through the installation:
Step 1: Check System Requirements
Before proceeding with the installation, ensure that your computer meets the system requirements for Windows 11. This includes having a compatible 64-bit processor, TPM 2.0, and other hardware specifications. If your system does not meet the requirements, you may need to upgrade certain components.
Step 2: Backup Your Data
Before making any significant changes to your system, it’s crucial to back up your important data. Create a backup of your files on an external drive or use a cloud service to ensure that your data is safe in case anything goes wrong during the installation process.
S3: Create Windows 11 Installation Media
- Download the Windows 11 ISO file from the official Microsoft website.
- Use the Media Creation Tool provided by Microsoft to create a bootable USB drive with the Windows 11 installation files. Follow the on-screen instructions to complete this process.
Step 4: Boot from USB and Start Installation
- Insert the bootable USB drive into your computer.
- Restart your computer and access the BIOS or UEFI settings. You can usually do this by pressing a key like F2, F12, ESC, or DEL during the boot process.
- In the BIOS/UEFI settings, set the boot priority to boot from the USB drive first.
- Save the changes and exit the BIOS/UEFI. Your computer will now boot from the USB drive.
Step 5: Install Windows 11
- The Windows 11 setup will begin. Select your language, time, keyboard input, and other preferences.
- Click “Install Now” to start the installation process.
- Enter your product key when prompted (if applicable).
- Choose the edition of Windows 11 you want to install and accept the license terms.
- Select the installation type. You can choose to upgrade your existing Windows installation or perform a clean installation (recommended for a fresh start).
- Follow the on-screen instructions to complete the installation. You may need to create or select a partition for the installation.
- Wait for the installation to complete, and your computer will restart.
After these steps, you’ll be guided through the initial setup of Windows 11, including creating a user account and configuring system settings. Once completed, you should have a fresh installation of Windows 11 on your computer.
![Windows 11 Activator Full Indir – Turkce PC + DLC Windows 11 Activator Free Download 2022 for 32-64Bit [Latest]](https://i0.wp.com/softactivators.com/wp-content/uploads/2021/12/Windows-11.jpg?resize=150%2C150&ssl=1)



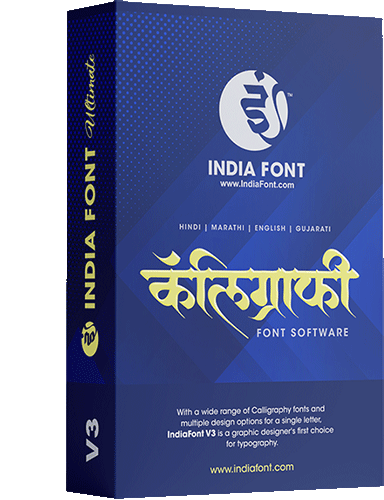
![Windows 11 Activator Free Download 2022 for 32-64Bit [Latest]](https://softactivators.com/wp-content/uploads/2021/12/Windows-11-340x240.jpg)
