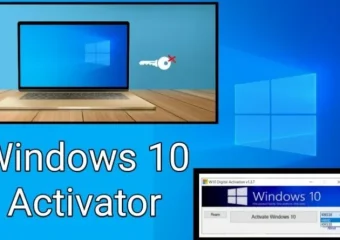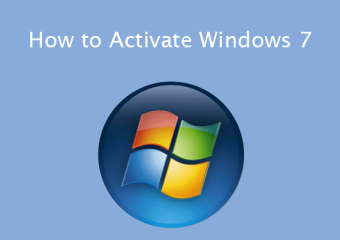Table of Contents
Windows 7 Activator
Windows 7 Activator, released by Microsoft on October 22, 2009, was a pivotal operating system that bridged the gap between the popular Windows XP and the modern Windows 8. It brought numerous improvements over its predecessor, Windows Vista, and was widely embraced by users for its enhanced performance, stability, and user-friendly features.
One of the standout features of Windows 7 was its redesigned taskbar, which introduced the concept of “Jump Lists” for quick access to frequently used files and tasks. Aero Peek, another notable addition, allowed users to preview open windows by hovering over their taskbar icons. These visual enhancements contributed to a more intuitive and efficient user experience.

Win7 Activator
Under the hood, Windows 7 Activator boasted improved system performance and resource management. The operating system optimized the use of hardware resources, making it run smoothly even on less powerful machines. The introduction of Libraries simplified file organization, aggregating content from various locations into a single, easily accessible view.
Windows 7 also marked the debut of the HomeGroup feature, simplifying file and printer sharing on local networks. The operating system aimed to enhance connectivity and user collaboration. Additionally, Windows 7 included advancements in touch and handwriting recognition, paving the way for the touch-centric interfaces that would become more prominent in later versions.
Windows 7 Activator 64 bit Free Download
Security received a boost with features like User Account Control (UAC), which sought to prevent unauthorized system changes. Windows Defender, the built-in antivirus program, was also included, offering baseline protection against malware and other threats.
Despite its successes, Windows 7 reached the end of its mainstream support on January 13, 2015, and extended support concluded on January 14, 2020. Microsoft encouraged users to upgrade to newer operating systems like Windows 10 to benefit from ongoing security updates and features. While Windows 7 is now considered a legacy system, its impact on the evolution of Microsoft’s operating systems is undeniable, with many of its design principles influencing subsequent Windows releases. Windows 8.1
Windows 7: Key Features and Innovations
Microsoft’s Windows 7, released in 2009, stands as a pivotal milestone in the evolution of the Windows operating system. It introduced a host of innovative features and improvements over its predecessor, Windows Vista, earning widespread acclaim for its enhanced performance, streamlined user interface, and robust security measures. Let’s delve into the key features that defined Windows 7.
1. Redesigned Taskbar and Jump Lists
Windows 7 introduced a revamped taskbar that transformed the way users interacted with their open applications. The taskbar, featuring larger icons and improved visual appeal, showcased the concept of Jump Lists. By right-clicking on a taskbar icon, users could quickly access a list of recent documents, common tasks, and application shortcuts. This streamlined access to frequently used functionalities, enhancing efficiency and user experience.
2. Aero Peek and Aero Snap
Aero Peek, another visual enhancement, allowed users to preview open windows by hovering over their corresponding taskbar icons. This feature provided a quick glimpse of the window’s content without actually switching to it. Aero Snap, on the other hand, simplified window management. Users could easily snap windows to the edges of the screen, maximizing or minimizing them with a simple drag-and-drop action. These features significantly improved multitasking and made window management more intuitive.
3. Performance Optimization
Addressing the criticisms of its predecessor, Windows Vista, Windows 7 was engineered to be more resource-efficient. The operating system optimized hardware resources, resulting in improved system performance, faster boot times, and smoother overall operation. Even on less powerful machines, Windows 7 delivered a responsive and stable computing experience, winning over users who had found Vista to be resource-intensive.
4. Libraries for File Organization
Windows 7 introduced the concept of Libraries, a virtual aggregation of folders from different locations into a single, easily accessible view. Users could organize and access files more efficiently without having to navigate through multiple folders. Libraries simplified the management of documents, music, pictures, and videos, contributing to a more streamlined file organization system.
5. HomeGroup for Network Sharing
Recognizing the increasing importance of home networks, Windows 7 introduced the HomeGroup feature. This simplified the process of sharing files, printers, and other resources on local networks. Users could easily create or join a HomeGroup, making it straightforward to share documents and printers with other devices connected to the same network. HomeGroup enhanced connectivity and collaboration in home and small office environments.
6. Improved Touch and Handwriting Recognition
Windows 7 included advancements in touch technology and handwriting recognition, laying the foundation for touch-centric interfaces that would become more prevalent in later Windows versions. The operating system offered better support for touch-enabled devices, allowing users to interact with their computers in a more natural and tactile way. Handwriting recognition also saw improvements, making it easier for users to input text using a stylus or touch-enabled device.
7. Enhanced Security with User Account Control (UAC)
Security received a significant boost with the implementation of User Account Control (UAC). UAC prompted users for confirmation when system-level changes were about to occur, helping prevent unauthorized modifications and enhancing overall system security. While initially criticized for being intrusive, UAC played a crucial role in reducing the risk of malicious activities and unauthorized access.
8. Built-in Antivirus: Windows Defender
Windows 7 marked the introduction of Windows Defender as a built-in antivirus solution. Although not as feature-rich as dedicated third-party antivirus software, Windows Defender provided baseline protection against malware, viruses, and other security threats. This inclusion aimed to offer users a foundational level of security without the need for third-party antivirus applications.
9. Device Stage for Hardware Management
Device Stage was a new feature designed to simplify the management of hardware devices. It provided a centralized location for accessing information and settings related to connected devices such as printers, cameras, and smartphones. Device Stage aimed to offer a consistent and user-friendly experience when interacting with various hardware peripherals.
10. Windows Search for Quick File Retrieval
Windows 7 enhanced the search functionality, making it quicker and more intuitive. The redesigned Windows Search allowed users to find files, applications, and settings with greater speed and accuracy. The integration of search directly into the Start menu made it convenient for users to locate and launch programs or access files without navigating through multiple folders.
Conclusion
Windows 7, with its array of innovative features, represented a significant leap forward for Microsoft’s operating system. The redesigned taskbar, Aero Peek and Snap, performance optimization, Libraries, and enhanced security measures contributed to a more efficient, visually appealing, and user-friendly computing experience. While Windows 7 has reached the end of its support lifecycle, its impact on subsequent Windows releases remains evident. Many of its design principles and features have influenced the evolution of Microsoft’s operating systems, making Windows 7 a noteworthy chapter in the history of personal computing.
Windows 7: Pros and Advantages
Windows 7, released in 2009, was a significant advancement in Microsoft’s operating system lineup, introducing numerous features and improvements that resonated with users. Here are some key pros and advantages that contributed to the success and popularity of Windows 7.
1. Stability and Reliability
One of the standout advantages of Windows 7 was its stability and reliability. Building on the lessons learned from the mixed reception of Windows Vista, Microsoft focused on optimizing the operating system’s performance. Windows 7 proved to be robust and dependable, providing a stable platform for users to carry out their tasks without the frequent crashes or compatibility issues experienced by some Vista users.
2. Improved Performance
Windows 7 was lauded for its enhanced performance, addressing the resource-intensive nature of its predecessor, Windows Vista. The operating system optimized the use of hardware resources, resulting in faster boot times, quicker application launches, and overall improved responsiveness. Users with a wide range of hardware specifications found Windows 7 to be a more efficient and faster-performing operating system.
3. Redesigned Taskbar for Enhanced Productivity
The redesigned taskbar was a game-changer for user productivity. Featuring larger icons and the innovative Jump Lists, users could quickly access frequently used files and tasks with a simple right-click. Aero Peek, another taskbar-related feature, allowed users to preview open windows by hovering over taskbar icons. These enhancements streamlined multitasking and made it easier for users to navigate between applications.
4. User-Friendly Interface
Windows 7 introduced a visually appealing and user-friendly interface that struck a balance between the familiarity of Windows XP and the modern design elements later seen in Windows 8. The Start menu, despite receiving a visual refresh, retained its core functionality, providing a comfortable and intuitive entry point for users. This approach made the transition to Windows 7 smoother for users accustomed to earlier versions of Windows.
5. Compatibility with Legacy Software and Hardware
Windows 7 maintained a high level of compatibility with legacy software and hardware, addressing a common concern among users considering an operating system upgrade. This compatibility ensured that existing applications and peripherals continued to function seamlessly on the new platform, reducing the potential disruptions and costs associated with transitioning to a new operating system.
6. Libraries for Efficient File Organization
Libraries were a novel addition to Windows 7, providing users with a more efficient way to organize and access their files. By aggregating content from various locations into virtual libraries (Documents, Music, Pictures, Videos), users could streamline their file organization without physically moving files. This feature simplified file management and improved the overall organization of user data.
7. HomeGroup for Seamless Network Sharing
Recognizing the increasing prevalence of home networks, Windows 7 introduced HomeGroup, a feature designed to simplify file and printer sharing on local networks. With HomeGroup, users could easily create a secure network and share resources with other devices connected to the same network. This feature enhanced collaboration and connectivity in home and small office environments.
8. Windows Search for Quick Retrieval of Information
Windows 7 improved the search functionality with an integrated Windows Search. Users could quickly locate files, applications, and settings directly from the Start menu. The enhanced search capabilities reduced the time and effort required to find specific items, contributing to a more efficient and streamlined user experience.
9. Device Stage for Hardware Management
Device Stage was a user-friendly feature that centralized information and settings related to connected hardware devices. This simplified the management of peripherals such as printers, cameras, and smartphones, providing users with a consistent interface for interacting with various hardware components. Device Stage aimed to make the configuration and use of hardware devices more straightforward.
10. Security Enhancements with User Account Control (UAC) and Windows Defender
Windows 7 implemented User Account Control (UAC), a security feature that sought to prevent unauthorized system changes. While initially criticized for being intrusive, UAC played a crucial role in enhancing overall system security by prompting users for confirmation before important system-level changes. Additionally, Windows Defender, the built-in antivirus program, offered baseline protection against malware and other security threats, contributing to a more secure computing environment.
In conclusion, Windows 7’s strengths lay in its stability, improved performance, user-friendly interface, and a host of features that catered to both productivity and security. While it has been succeeded by newer versions, the positive impact of Windows 7 on the evolution of Microsoft’s operating systems is undeniable, and many of its features continue to influence modern computing experiences.
Installing Windows 7 in 3 Steps
Step 1: Prepare for Installation
Before you start the installation process, ensure that your computer meets the minimum system requirements for Windows 7.
System Requirements:
- Processor: 1 GHz or faster 32-bit (x86) or 64-bit (x64) processor.
- Memory (RAM): 1 GB (32-bit) or 2 GB (64-bit) RAM.
- Hard Disk Space: 16 GB available disk space (32-bit) or 20 GB (64-bit).
- Graphics Card: DirectX 9 graphics device with WDDM 1.0 or higher driver.
- Display: 800×600 resolution.
Additionally, make sure to back up important data, as the installation process involves formatting the drive, which erases existing data.
Step 2: Boot from Installation Media
- Insert the Windows 7 Installation Disc or USB:
- If you have a DVD, insert it into the optical drive.
- If you have a USB flash drive, insert it into a USB port.
- Restart Your Computer:
- Restart your computer and be ready to press the key that opens the boot menu. This key varies between computers but is often one of the following: Esc, F2, F10, F12, or Del. Check your computer’s manual or the screen during startup for the correct key.
- Select Boot Device:
- Use the arrow keys to navigate to the boot menu and select the device that corresponds to your DVD drive or USB flash drive.
- Press Enter:
- Press Enter to boot from the selected device.
Step 3: Install Windows 7
- Select Language and Other Preferences:
- Choose your language, time, and keyboard input, then click “Next.”
- Click Install Now:
- Click “Install Now” to begin the installation process.
- Enter Product Key:
- Enter your 25-character product key and click “Next.”
- Accept License Terms:
- Read and accept the license terms, then click “Next.”
- Choose Installation Type:
- Select “Custom (advanced)” for a clean installation.
- Select Drive:
- Choose the drive where you want to install Windows 7. If necessary, click “Drive options (advanced)” to create, format, or delete partitions.
- Install Windows:
- Click “Next” and wait for the installation process to complete. Your computer will restart several times during this process.
- Set Up Your Computer:
- Follow on-screen instructions to personalize your settings, create a user account, and choose a computer name.
- Complete Installation:
- Once setup is complete, you’ll be directed to the Windows 7 desktop.
![Windows 11 Activator Full Indir – Turkce PC + DLC Windows 11 Activator Free Download 2022 for 32-64Bit [Latest]](https://i0.wp.com/softactivators.com/wp-content/uploads/2021/12/Windows-11.jpg?resize=150%2C150&ssl=1)